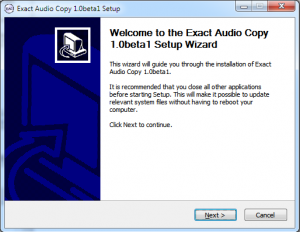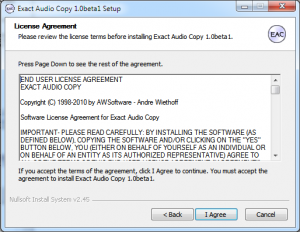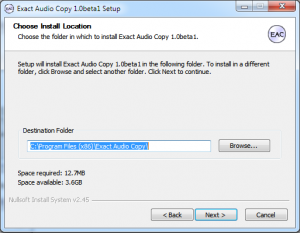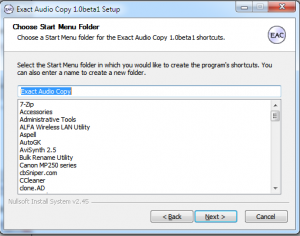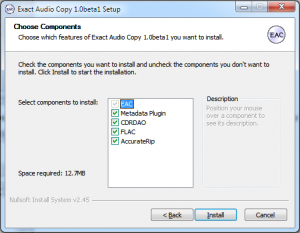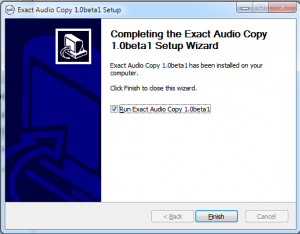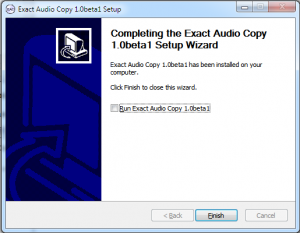How to Rip a CD Like a Pro – Part 1

The guides I will present may seem a bit over the top for simply ripping a CD, but for perfection, you will need to work for it.
To get EAC set up the correct way, make sure you follow along closely, be sure to:
- Follow the instruction bullets.
- Compare what you’re seeing to the screenshots provided.
The excess information is there you want to understand exactly what you are doing and why you are doing it, it is also there for trouble shooting if things do not go exactly as expected.
Installing EAC
1. What You Will Need For Installation
- To be able to rip your disk to FLAC with EAC, you will need to install Exact Audio Copy (EAC). Get the latest version from the EAC homepage.
Currently the latest version is EAC 1.0 beta 1; this is the version I suggest you use. (Note it may or may not create .m3u files running Windows Vista or Windows 7. Use another application for creating .m3u files, or create them manually.)
There are some differences you will see between the old EAC and EAC 1.0. Firstly is flac.exe being included with the EAC 1.0 installer. The second difference being that EAC 1.0 has support for Accurate Rip built in: it will automatically grab setup information about your drive, and also it can automatically grab information from other users’ CD ripping results, making it possible to compare the CRC values of many different rips. Also, the log for 1.0 rips shows crucial settings the old EAC log had left out.
- The ASPI driver/layer
Another file that you will need is the ASPI driver or “ASPI layer”. It is an interface for accessing drives EAC needs in order to properly see your optical disk drive. Windows 2000 and Windows XP both have ASPI installed already, if EAC works or sees your drives with the installed ASPI layer, there is no need to install another.
- Other codecs
If you are wanting to convert those FLAC files to a compressed/lossy format such as .mp3 or .ogg when you rip your CD, you will also need to install those codecs, see latter portions of this guide on how to do so.
- Double-click the file “eac-1.0beta1.exe”. This starts the installation wizard:
- Click next to continue.
- Accept the license agreement to continue.
- Accept the installation location, or navigate where you would like to install EAC and click next to continue.
- Accept the Start menu group, and then click Next.
- Check all five selections for installation. Then click on the Install button.
The installation normally takes less than a minute. Not a big deal in the length of getting you to your perfect rips.
- When the installation is finished, uncheck the option to immediately run EAC:
- Go ahead and click Finish. Now you have a shortcut to EAC on your desktop you can also start EAC from your Start menu.
Now you are set to configure EAC, proceed through the guide.
If you have any problems that might be solved with a reinstall of EAC, you will want to do a clean reinstall. This is also a good idea for when you upgrade to a newer version. If you uninstall EAC in the normal manner using Programs and Features or running uninst.exe manually, the configuration files are left on your PC.
Perform the uninstall as you normally would then remove the Exact Audio Copy folder where you installed EAC(probably at C:\Program Files\ or C:\Program Files(x86)) before you install EAC again.
The registry files are removed when running the uninstall for EAC (or can be found by searching in the registry), so after you remove the Exact Audio Copy folder you should be ready to roll. You will of course have to set up EAC over again by going through steps one and two above.
Next time we will move onto setting up EAC for usage in ripping your CD’s to FLAC. This is a six part process that takes you into the meat of the information. Trust me when I say in the long run once you have the process down, you’ll be more than happy ripping your disks to the best format humanly possible at the moment. Take care til next time and thank you for reading.