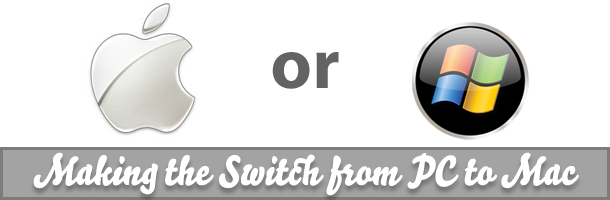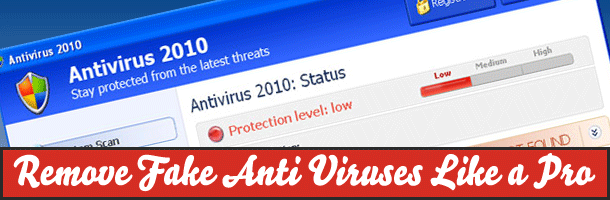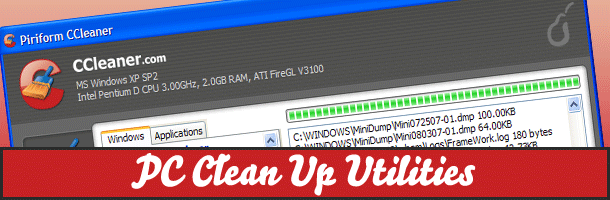So you have made that move, switched from a Windows machine to a new Mac. Maybe not you, but I did make that switch, and so far I have loved it. Loved it so much from an operating system and hardware standpoint I will not be going back. Making that switch though, you look for your familiar applications, what you use on a daily basis. Anymore a lot of items are universal, they make a version for Windows and a version for your Mac. There are a few out there still though that you need to find something similar. Some of them you may end up liking more. We’ll go over a few of those apps that are different, and a few similar or the same. But I will share that switch experience with you all and give you some direction on where to point your browser.
Author: Jarrod
The Ol’ Switcharoo – PC User Switches to Mac
Having expendable income is a rarity in my life, so rare that it never happens. Having expendable income, a coupon for 20% off all laptops at Amazon.com, and the need to upgrade my four year old laptop is a sign from Odin, Zeus, or maybe Cthulhu that it is time to buy. In my search for what laptop I would like to own I narrowed it down to a mega gaming rig and a Macbook Pro. I have been an avid PC gamer for many years but as I have aged and since abandoning MMORPGs the need for a gaming rig has decreased a lot. I have been a fanboy of my iPhone and an envious iPad wanter for some time but to take the plunge into buying a true Apple computer. That is a big choice. I haven not used a Mac since high school. They were pretty freaking terrible back then too. Jumping from Windows 7 to OSX Snow Leopard, how hard would that be
Summer is Approaching, Time to Find an Internship or Job
It’s that time of year again. Temperature on the rise, pants getting pleasingly shorter, free time increasing, money situation low. Well “Snoop Doggy Dogg”, it’s time you got yourself a “jobby job”. It’s not the best of times out there, especially for youngins on the come up. Unemployment for teens and young folk, students, is something like three times the national rate. Which is hovering in the crapper as is, something like 8-9%. Options are few and there are a lot of people out there aiming to take the jobs that you would normally be able to get during the summer to help pay for your long break from reality. Hopefully I can drop some knowledge on you with a few tips on how you might be able to land a summer job or internship to get you through til the shroud of school blankets you from the real world that us folks get to deal with all year full time.
How to Rip a CD Like a Pro – Part 7
Here we are, the 7th and final part of the ‘How to Rip a CD Like a Pro’ series. It has been a long road but I think it is a road that is well worth traveling. You can now rip your CDs and enjoy a great sounding file. So lets finish up the rest of the ripping guide and the settings for MP3 rips. I’ll stop talking and we’ll get this over with!
How to Rip a CD Like a Pro – Part 6
Holy crap, this CD ripping guide is going on forever! It seems like a while ago I started this guide and were getting to the actual ripping part! We’ve gone over setting everything up in the settings to rip your disk to FLAC files and form this point we’re going to let you know how to save those settings to a profile and the starting steps in ripping the files. So let’s get to it!
How to Rip a CD Like a Pro – Part 5
Welcome back to part five of my series on ripping CD’s like a professional. We’re going over all of the options for setting up your CD drive. This is a fairly odd thing to have to do you would think, but it is important to do so to ensure the quality of your rips.
How to Rip a CD Like a Pro – Part 4
Welcome to part four of the insanely long and drawn out series on ripping your old CD’s at a near professional level. You can go back to part three if you’re missing where we’re starting off here.
How to Rip a CD Like a Pro – Part 3
Welcome back to Part 3 of my ongoing series on ripping those old CD’s like a professional, you can view Part 2 here. You are probably surprised at the number of steps it takes to get a good audio rip of your CDs, I was too when I first did this, but I am very glad that I took the time to learn. The end result is 100% worth it.
How to Rip a CD Like a Pro – Part 2
Welcome back to my ongoing series on ripping those old CD’s like a professional. This process may seem way too long to get to the end product, and really I don’t blame you, because it is. But in the end it is worth it, and you will be very happy with the results of these rips vs. a crappy iTunes standard rip. Thank you for returning to read my guide and stay tuned for the whole thing!
How to Rip a CD Like a Pro – Part 1
Average folks out there may be alright with the quality of a rip of their old CD’s from iTunes, but those of us with more discerning ears want something that is of the highest quality. It is well known that FLAC is the best quality rip you can run into without playing straight from a CD, but those of us without an infinite amount of space want something that is compressed and sounds good. To help you along with this I have written a guide to your disks ripped and in the best sounding compressed format humanly possible using EAC, the Exact Audio Copy program. It is a long and drawn out process to get you through the program and into your fresh compressed bits of awesome, so please bear with me, follow along, and your ears will thank us both.
Everything You Should Know About Computer Vision Syndrome
Working in the IT field, often I come across coworkers who have no eye problems but complain about headaches, fatigue, eye strain and dryness. What all of my coworkers have in common is- spending large amounts of time working on a computer. Sounds strange but computer related eye issues are recognized as “Computer Vision Syndrome” or CVS. In this era of technology, life without a computer is unimaginable for anyone. Some users occasionally just check their email, and others, such as myself whose lives and professions revolve around the use of a computer. Kids are often hooked on the fun of gaming online or offline and teens mostly are addicted to social networking and sharing. The IT industry is very large and everything under the sun is now computerized now. As much as they make our lives easier, computer usage, whether it be minimal or large can cause health problems.
Whistle While You Work: 5 iTunes Tips and Tricks You Must Use
Most people in IT work WAY too much. We can make this time more tolerable by listenting to music or a favorite podcast. Most people will agree spending most of your life online can’t be healthy, see me as a prime example of internet health. In spending all of your time online you do pick up vast amounts of seemingly useless information along with minute chunks of data that might be useful. I figure I do have some minute tidbits of useful data that would be of value to share with the rest of the internet and since I am in a kind mood I will share them!
How to Remove Fake Anti Viruses Like a Pro
In the last year there has been a huge outbreak of virus’s and malware that mask themselves as anti-virus software. They tend to be difficult to remove and attempt to extort money from users to “get rid of the virus that it’s detected”. Most experienced users will easily spot the viurs as bogus and remove it, but your parents or other less experienced users may buy into the ruse and pay for the removal of the “virus” that it detects. Even then if you were to pay the extortion fee, it most likely will not be removed.
Virtual Box: Running Your Own Virtual OS
Virtual Box is a free, open-source virtualization piece of software from Sun Microsystems (Now Oracle) that allows you to install and run a second operating system on your PC in a virtual enviroment. Virtual box runs on several operating systems natively, the list includes Windows, Linux, OSX, and Open Solaris. So if you’re running any one of those, you’re able to download the Virtual Box software and install what Virtual Box calls a “Guest Operating System
Cleanup Crusade: Keeping Your Windows Based PC Clean
There are tons of tools out today for cleaning up your Windows based PC, so many that it is hard to wade through the good applications and the garbage. I will run through some great applications that I use myself to keep my PC spotless. Best of all, these applications will not cost you a penny! All of the items I will talk about can be found at their developer’s website or through a site called FileHippo.com, which is a great centralized hub for free software.