Beginners Guide to Extending WordPress with Plugins
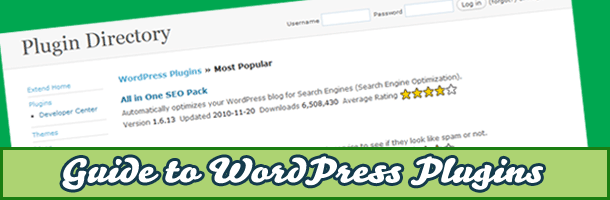
Today is the second day of WordPress week here at TechKing. If you haven’t already, check out the Day 1 giveaway and stay tuned for Day 2.
The plugin system WordPress uses is one of the things that makes it such a great platform. You can use plugins to customize functionality of your WordPress site to do practically anything you want. There are well over 12,000 plugins that can be found in the WordPress plugins directory. You can find plugins for everything from managing SEO to adding a contact form to your site to selling mail order brides (check local laws before doing this). There are two ways to install plugins. I will go over both methods.
Manual Installation
Step 1 Find and download the plugin you want to install
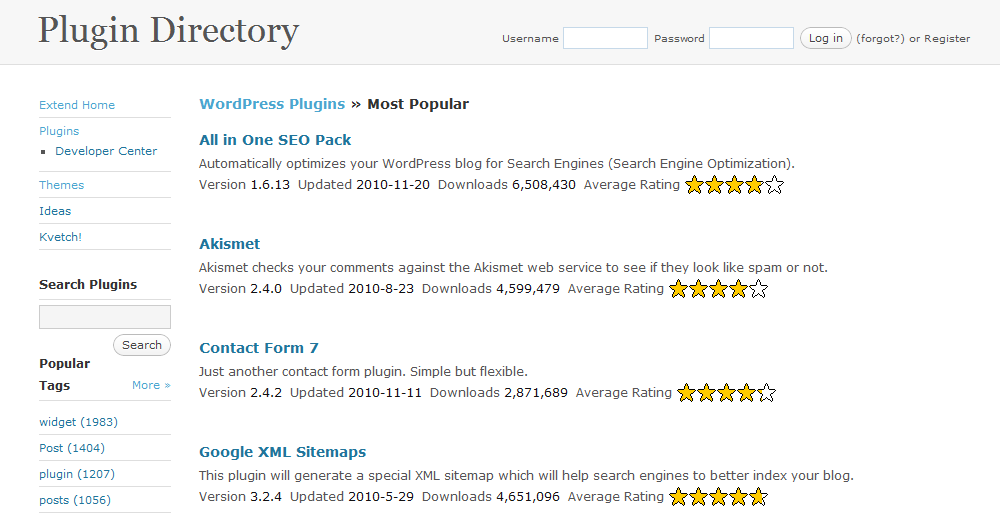
Go to the WordPress plugin directory and find the one you want to install. Verify that the plugin you want to install is compatible with your version of WordPress by checking “Compatible up to:” in the “FYI” sidebar. Once you have verified this click on the orange “Download” button and save the file.
Step 2 Extract the file and upload it to your server
Once you have downloaded extract the file to your desktop. Now launch your FTP software and connect to your server. Navigate to the plugin directory by go-ing to wp-content -> plugins. Once there upload the plugin folder to this directory.
Step 3 Activate the Plugin
To activate the plugin you will first need to login to your WordPress admin dash-board and click on “Plugins” on the left sidebar. You will then see a list of plugins available. To activate the plugin simply click on “Activate” under the plugin name you just installed. Your plugin is now installed. There may be some further configuration necessary depending on the plugin you installed.
Installation via the Admin Dashboard
Step 1 Find the plugin you want to install
Access your WordPress admin dashboard and click on “Plugins” on the left sidebar then click on “Add New” to go to the “Install Plugins” page. On this page enter the name or a keyword associated with the plugin you want to install and click “Search Plugins”. Click on “Install Now” under the plugin you want to install and click “Yes” to confirm you want to install it. You will see a notice if the plugin has not been officially certified to work with WordPress 3.0.
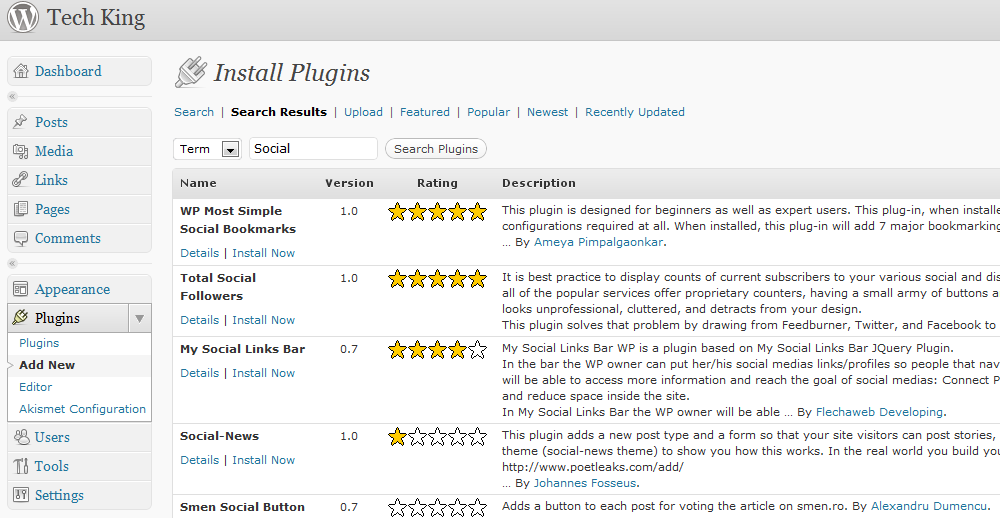
Step 2 Activate the Plugin
To activate the plugin click on “Activate Plugin” next to “Actions:”. Your plugin is now installed. There may be some further configuration necessary depending on the plugin you installed.
Recommended Plugins
Next I am going to go over some must have plugins for your WordPress installation.
Akismet – A great plugin for stopping spam without having to annoy your read-ers with hard to read CAPTCHAs. Akismet comes bundled with WordPress and requires an API key to work. You can get this key by signing up for a free Word-Press.com account.
WordPress.com Stats – While I like to use Google Analytics on my sites to track usage stats this plugin is great to take a quick look at post/page views, referrers, and clicks.
Google Analytics for WordPress – To go a little more in depth for your site stats you are going to want to use Google Analytics. Use this plugin to enable Google Analytics on your site. Google Analytics for WordPress can be used to track outbound links inside posts, comment author links, links within comments, blogroll links and downloads.
WP Super Cache – This plugin generates static html pages from your blog. The benefit of this is that you will not have to be concerned with site performance when you are receiving heavy traffic.
WordPress Related Posts – A great way to improve SEO is to link to related articles in your post. WordPress Related Posts inserts a set number of related articles at the bottom of each post. This plugin is also great for increasing read-ership since you are displaying links to other posts on a particular topic.
WP-DBManager – Don’t lose all your hardwork to a server crash or some other mishap. Use WordPress Database Backups to automatically backup and opti-mize your database. That way if something happens you can restore all your articles in no time.
Socialize This – This plugin places social networking icons at the bottom of each post to make it easier for readers to share your content on sites like Twitter, Digg, and Facebook.
Google XML Sitemaps – Google XML Sitemaps automatically creates a new sitemap and submits it to major search engines every time you add a new page or post to your site. This plugin is great for quickly getting your site indexed by the search engines.
Contact Form 7 – Allows you to easily configure and setup a contact form on your site. Contact Form 7 is great for managing multiple forms. It supports cap-tcha and Askimet to reduce SPAM.
I have barely scratched the surface in regards to WordPress plugins but these are the ones I like to install for each new WordPress installation that I do. Please feel free to ask any questions and offer your own recommendations in the comments.

