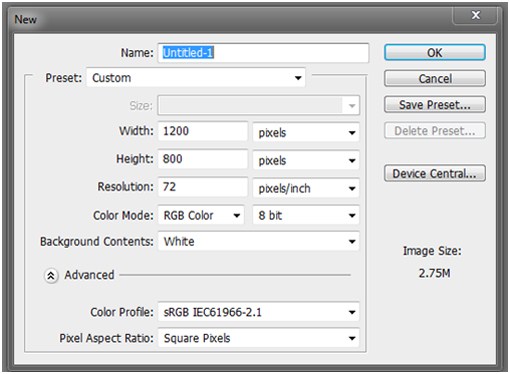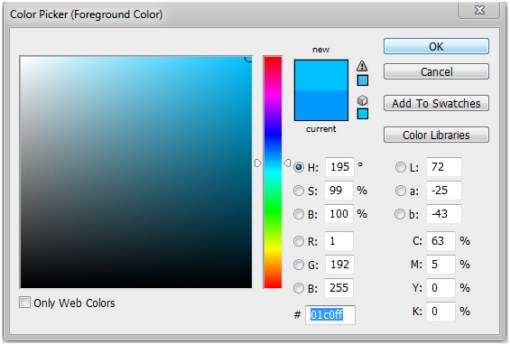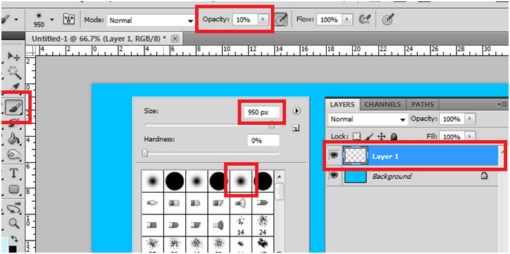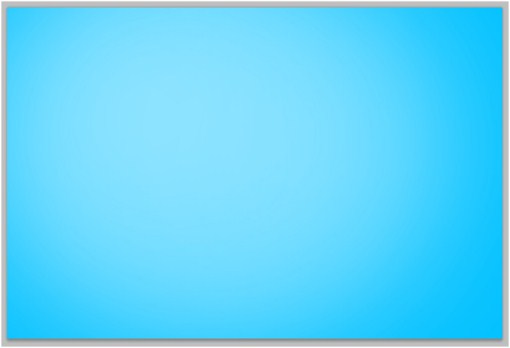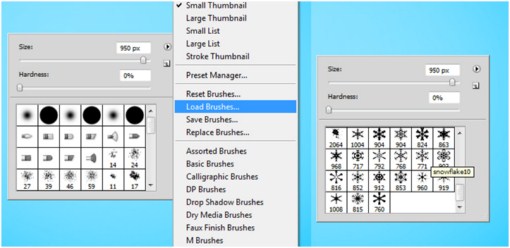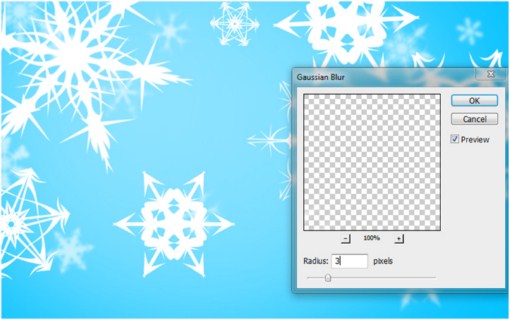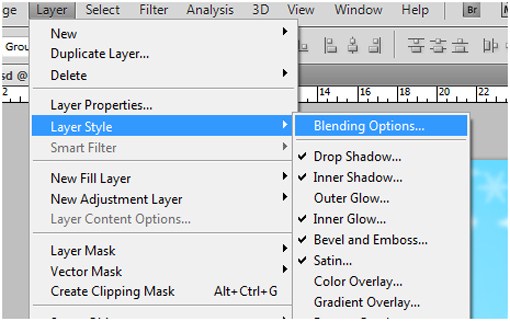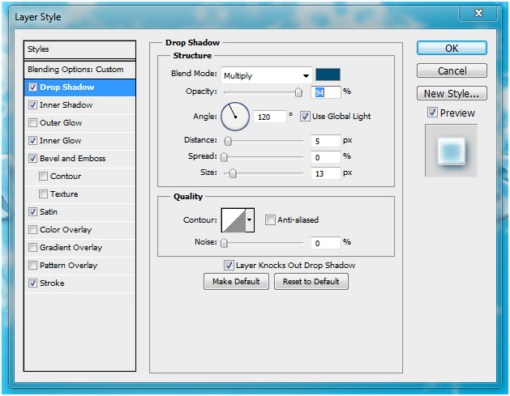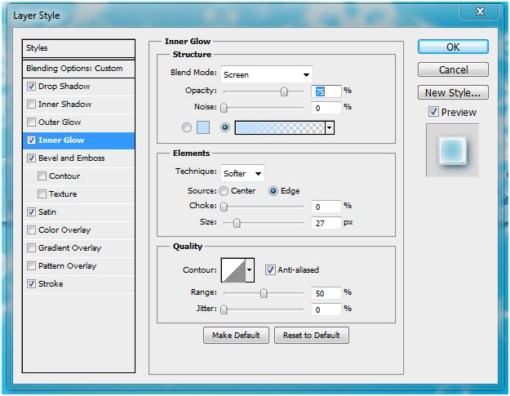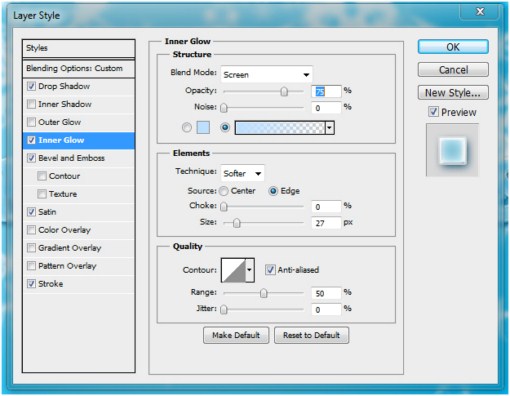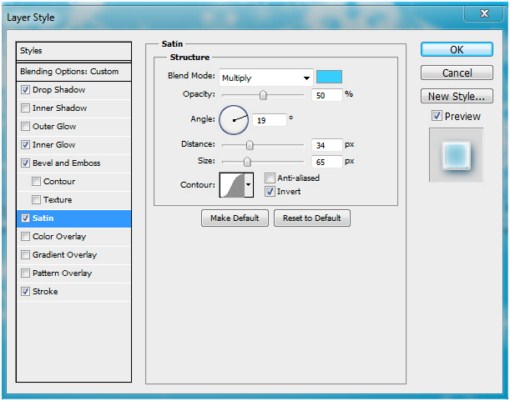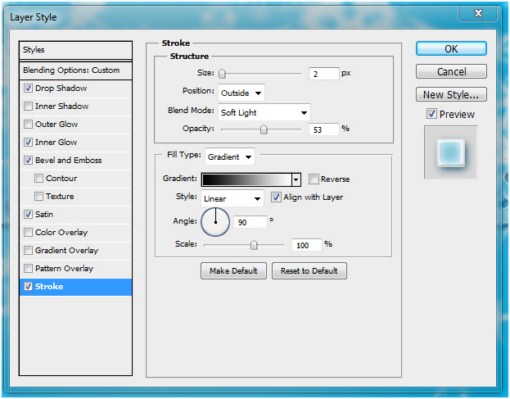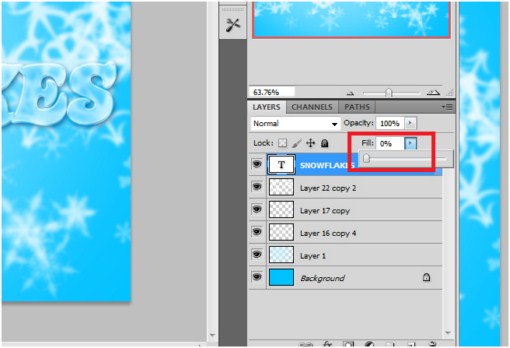Photoshop an Awesome Glass Text Effect

To stick with my winter/holiday theme today I am going to teach you how to create a text effect just like the image below. The techniques I will show you in this tutorial will come in handy in your day-to-day design work.
First you need to create a new document with dimensions of approximately 1200 x 800, you can create the document any size you want just so it is proportionate to the recommend size.
Pick a color or just type in “01c0ff” in the box at the bottom part of the color picker window. You can also just pick any other color but it is strongly recommended you choose colors close to this one.
Fill the entire background with the chosen color. And after that, create a new layer.
Now click on the brush tool and set the brush opacity to about 10 percent. Next, set the brush type into a soft brush and set its radius to 950 pixels.
Go to the color picker again and choose the color “caf2ff” or something close. Use the brush and apply it on the image. Paint it just like the image shown below.
At this point you will be needing snowflakes brushes for Photoshop. You can find these brushes at brusheezy.com and search for “snowflakes” brushes. Download them and store it to the directory or folder where you installed Photoshop.
To open and use the brushes, just load it by right clicking on any part of the image while the brush tool is active. Select load brushes and select the recently downloaded snowflakes brushes.
After that the brushes will be available for use. Select and use the assorted brushes.
Create a new layer again, and use the brushes to paint snowflakes all over the image. First you paint small sized brushes. Also make sure you have set the brush opacity back to 100 percent and the color you are using is pure white.
Paint white snowflakes with random sizes and locations all over the document. It is advised that you limit the snowflakes sizes just like the example shown below because you are going to make the bigger ones on another layer.
There is a particular technique also where you are able to create small snowflakes but with different angles by creating each single snowflake in a separate layer which mean that if you have 10 snowflakes, you will create 10 different layers for each one.
Next, create larger sized snowflakes on random positions just like on the previous step.
On the layers palette, you will see the two layers which the snowflakes are on. Select the second topmost layer, the layer with the smaller snowflakes. Then go to Filters > Blur > then Gaussian Blur.
Set the radius to 5 pixels. Next, select the layer with larger snowflakes and then go again to Gaussian blur. This time apply a 4 or 4.5 pixel as radius.
As long as the background snowflakes will blur more than the front ones, this effect will create a sense of distance.
And now by duplicating the layers and resizing them you can create more snowflakes. At this point your project should seem similar to this.
The next step is to create a text. It is recommended to use a type of font which has a wide or fat appearance just like on the example below. Note that you need to use a white colored text for this step.
Go to Layer > Blending options
On the options, check the Drop Shadow to apply, and use the following settings:
Blending mode: multiply,
Opacity: must be visible enough,
Angle: 120 degrees,
Distance: 5, spread: 0, size 13
Apply an inner glow with the following settings.
Blend mode: screen,
Opacity: 75%,
A gradient light-blue glow, with choke: 0, and size: 27
Now apply Bevel and Emboss with
Style: inner bevel,
Technique: smooth
Depth 100%
Size: 4 and soften: 2
Angle: -66 and altitude: 26 degrees
Apply satin with
Blend mode: multiply, color: close to the background color
Opacity: 50%
Angle: 19 degrees
Distance: 43 and size: 65
Check the invert box
Apply a stroke effect with
Size: 2,
Blend mode: soft light,
Opacity 50% more or less,
Fill type: Gradient , and angle of 90 degrees
Lastly, set the FILL to zero for the text layer.
Save your work and you are done! As always, please share your creations in the comments.